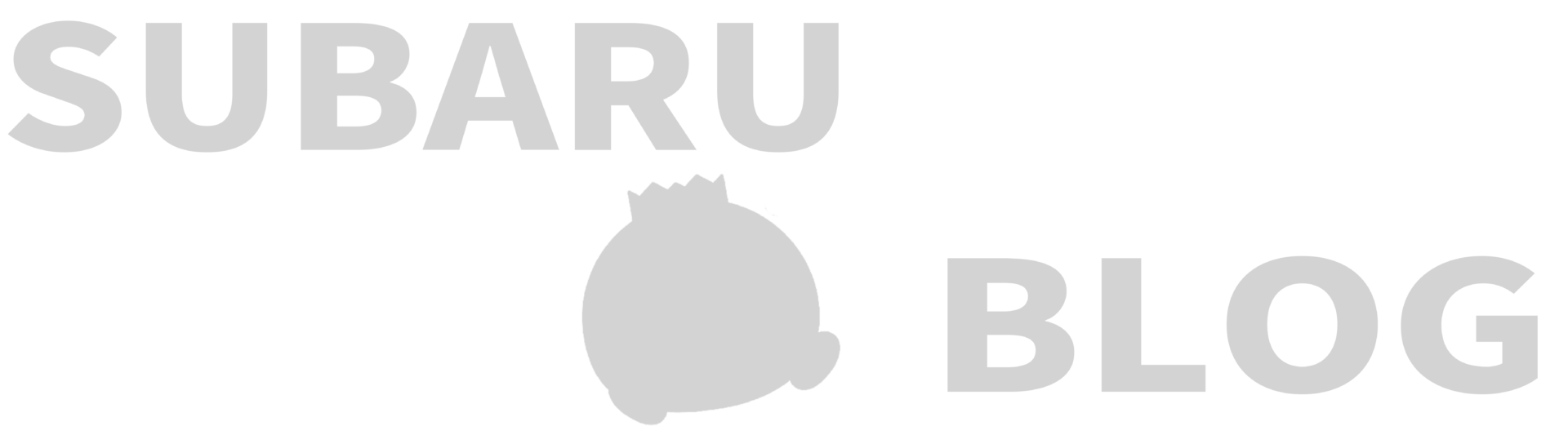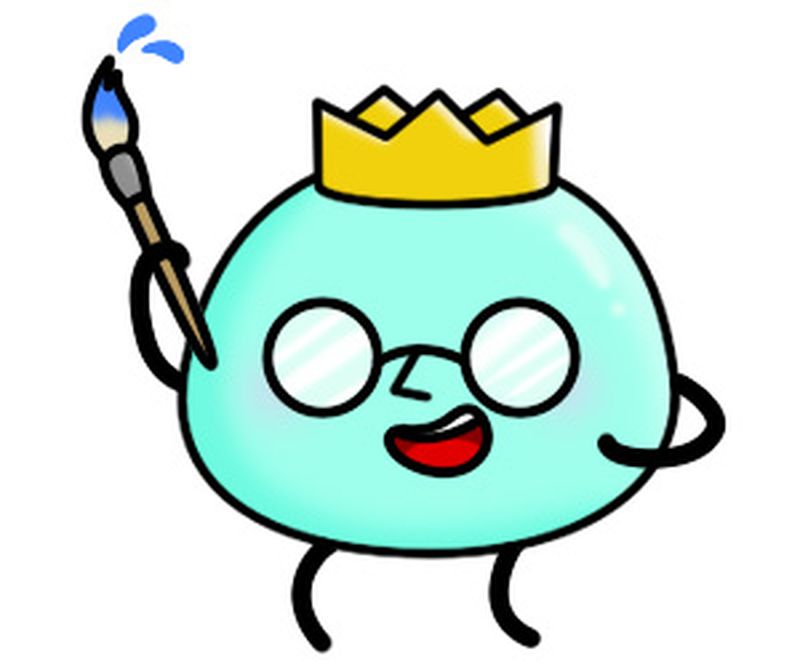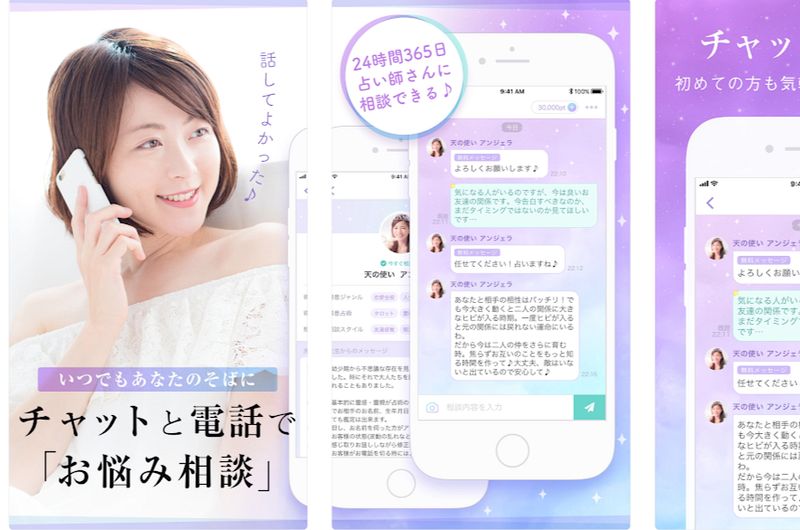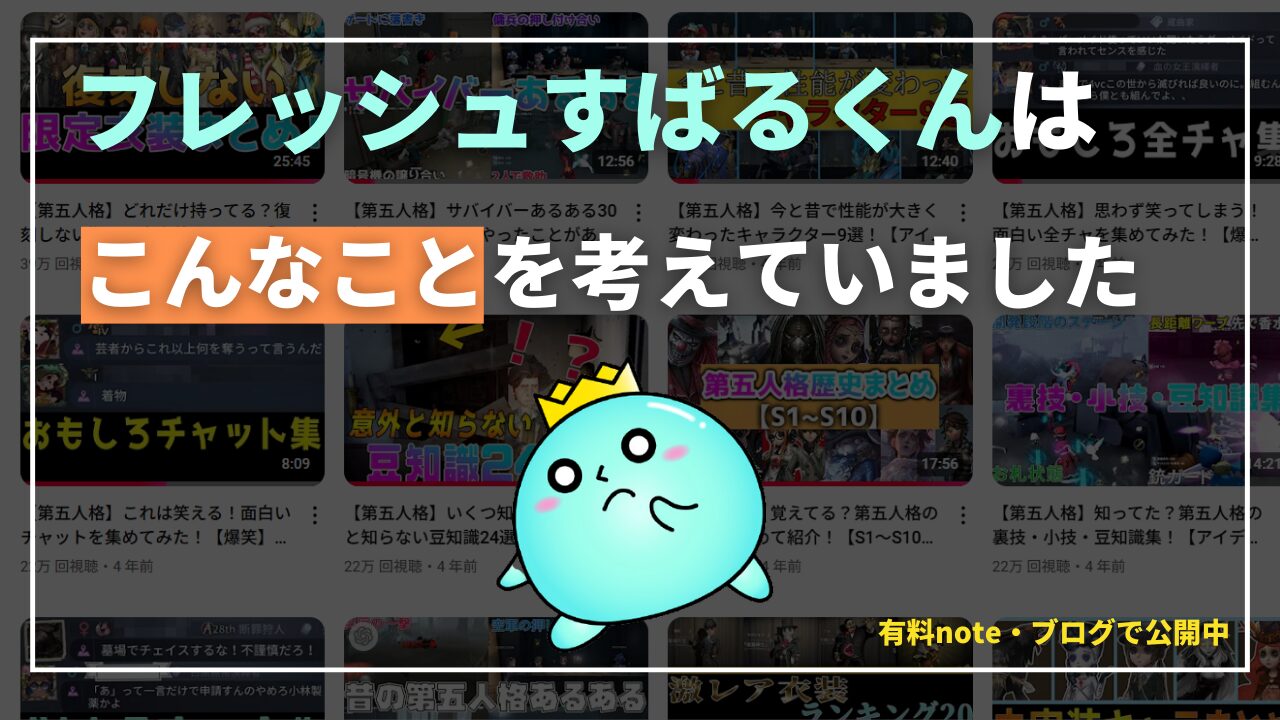【永久保存版】スマホの画面をPCに出力させて表示する方法まとめ

こんにちは。フレッシュすばるくんです。
iphoneやandroidなどのスマホをPCに画面表示したいけど、たくさんあってどれがどれかわからないということありませんか?
自分のスマホをPCに表示させることで、プロジェクターを使って
ビジネス場でも使えたりしますよね。
また、趣味で言えば、ゲーム実況でも使えますね。
多くのキャプチャソフト(スマホ画面をPCに映すソフト)に触れてきましたので
その経験を活かし、スマホ画面をPCに映す手段を本記事ですべて紹介します。
また、本記事を見るにあたって、注意していただきたい点があります。
それは、スマホ画面をPCに映すだけなら
有料ソフトは基本的に買う必要ないということ
なぜなら、無料のソフトでも、有料版と同じように使えるからです。
ただ、画質を気にしたり、録画する方は、購入をする必要性はありますが。
そういった方以外は、ここだけの話買う必要ないです。
導入方法の解説を丁寧に紹介しているサイトを紹介しますので、導入する際にはそちらを見ると良いでしょう。
目次も置いておきますので、自分が知りたい部分だけ
飛ばすと良いですよ。
[toc]
スマホ(iphone,android)の画面を表示させる方法まとめ
まず、前提として端末によって同じキャプチャーソフトを使うにしても
自分の環境にあった操作を行わなければなりません。
iphoneでは、airplayと呼ばれるものを使用する形式を主に使います。
airplayの使い方は、iphoneを下から上にスクロールするとでます。
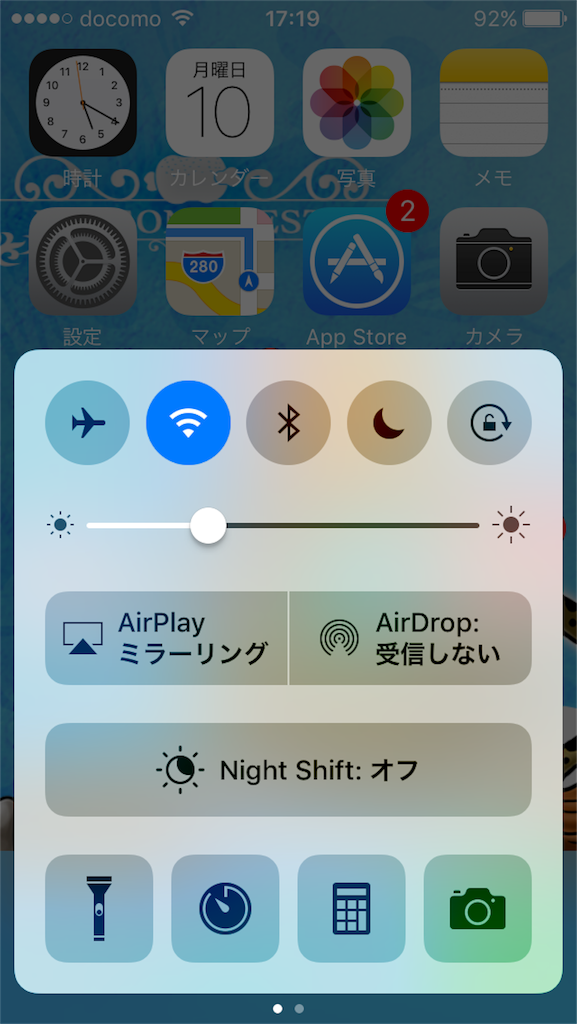
おすすめ!Apowersoftを使って、スマホ画面をPCに表示させる
有料のキャプチャソフトを試しましたが、結局これに落ち着きました。
単純に、映すだけならばApowersoftで十分に使える。
iphoneの場合のやり方は、恐ろしいまでにカンタンなのが特徴。
【iphoneのやり方】
DL→airplayだけです。
airplayの方法は、上に書いたとおり、iphoneの画面を下から上へスクロールするだけです。
有料にする?しない?という重たい女子のような販売会社の熱いメッセージをさらりと無視すれば、ずっと無料で使えますよ。
無料版は、様々な制限がありますが、表示させるだけなら十分に使えます。
詳しくは下のサイトにめっちゃ丁寧に書いていますので、見てみてください。
【androidのやり方】
androideの方は、少し異なった手順を踏みます。
ほとんど、似たり寄ったりの手順を踏むのですが、スマホにgoogle chormecastを取り入れなければいけません。
それでも、操作はかなりカンタンな方ですので、一度お試しあれ!
ちなみに
apowersoftで、録画したい場合は有料版にする必要があります。
無料版には、録画機能はありません。
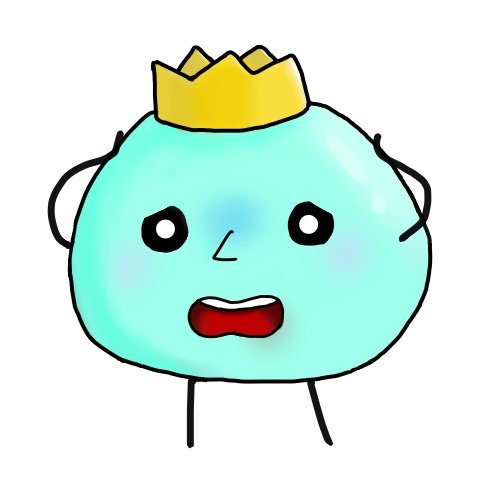
録画する方は有料版にするしかないね。。
Bandicamを使って、スマホ画面を表示する
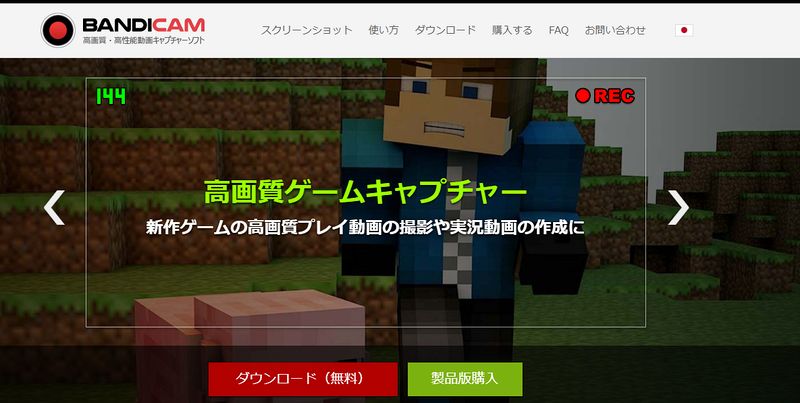
高画質でキャプチャしたい方は、Bandicamがおすすめです。
無料版だと、時間制限はありますが、かなり使い勝手が良いです。
何より、操作方法がボタン1つで簡単なので、使いやすい。
さらに、パソコンのデスクトップ画面まで、キャプチャできるので
プライベートや仕事まで、何でもこなしたい方にはおすすめですね。
有料版でもいいから、良いモノを買いたい!という方は、間違いなくbandicamですね。
無料版airserver(1週間限定)で画面表示
短時間だけしか使わない。限定だけで使うだけなら
これが良かったりします。
androidは非推奨。androidの方は次のreflecotorをおすすめします。
android非推奨の理由は、androidだと手順がめんどくさいので。
airserverは画質キレイだったりするので、クオリティ重視するならば、良いですよ。
メールアドレスを登録するだけで、1週間使えます。
短期的にちょこっとだけ使う人には良いかなと思い、ご紹介。
メアドと名前登録だけのダウンロードで使えちゃいます。
無料版reflector(10分限定)で画面表示
reflectorも、なかなか高画質のキャプチャソフトです。
ただ、起動時間が10分なのが残念。
androidの方で、試してみたい方はこちら。
Lonely ScreenでPC表示させる方法
現在では、あんまりおすすめできません。
現在の環境だとよく固まりますから。
Apowersoft使いにくい!
airserverは期間があるからいや!
そんなあなたには、これでしょう。
ダウンロードして、airplayで使えますよ。
僕も保険として、持ってます。
android限定の方法!vysorやAirmoreを利用して画面表示をする
vysorやAirmoreでの画面表示もできます。
vysorは、googlechormeが必要となりますが、画面表示も可能。
android限定な点がちょっと寂しいところではあります。
Airmoreは、ついでにスマホ画面を表示できるよ!程度なので、あまり積極的に使う必要はないかと思います。
不具合の話もよく見ますし。
MACユーザー限定!無料でスマホの画面をPCに表示可能
macユーザーの方は、実は簡単にできます。iphoneだけですが。
quicktimeplayerというもので、無料でキャプチャできます。
また、録画も可能!
かなり優秀。
しかも、それがマック買った時についているアプリだというのも
羨ましい。
マック持ってる人ホント羨ましい。
詳しくはこちら↓
その他(キャプチャボード、エミュレータ、ミラーリングアプリの使用)
正直言うと、こちらのやり方は初心者には、おすすめできない方法です。
もっと簡単にできる手段があるので、無理をする必要はないです。
どうしても他の方法が気になる方は、下の記事を参考に見てもよいかもしれません。
録画、画質したい方向け!スマホ(iphone/android)画面をPCに表示する
airserver(有料)でスマホ画面をPCに表示
こちらの記事でザックリ書きました。
iphoneユーザー推奨。androidさんは非推奨。理由は後述します。
録画をしたい方は、僕はこれを推します。
使いやすかったですが、説明がほぼ英語なのが難点。
2000円で買いました。画質めっちゃ綺麗です。
あと、キャプチャを切った後の消え方、イケメンです。
徐々に消えていきます。
買った当初は消え方に、すごい感動しましたね。
reflectorで画面表示
画面を録画しながら、マイク入力もできたりするので便利です。
アンドロイドの場合、こちらを使った場合のほうが、導入の際の操作が簡単です。
androidの導入方法↓
ios版↓
airserverをスマホで使用した場合には、miracastに対応することが必要なんですよね。
しかも、PCもmiracast機能に対応することが必要なんです。
めんどい。
自分が対応しているかどうかは下を見ると良いですよ。
スマホ画面をPCに映すことのまとめ
ちなみに、ソフトで使いやすかったのは、Apowersoft。
有料のソフトを使っても、やっぱり、Apowersoftに戻ってきましたね。
一回、airserverに浮気しましたが、説明欄がすべて英語というので
使いにくさを感じてしまいましたから。
ちなみに、スマホ画面をPCに出力するには、回線速度が高いほうが良いです。
なぜなら、回線速度が安定でないと、うまく表示されません。
これは、僕が実際に体験したことです。
個人的に、おすすめなのは、wimax。
ポケットwifiと思って、侮ってはいけません。
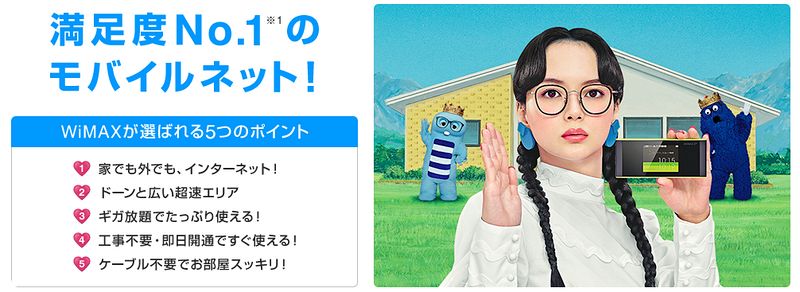
wimaxは、月最大100GBまで使える上に、速度も速く、持ち運びしやすいです。
あまり、パソコンを使わない人なんかでは、これ1台だけで足りるはず。
関連記事:
毎日3GB以上使える!wimax2+がコスパ最強な3つの理由 –
最後になりますが、自分に合った用途をしっかりと見つけることが、何より大事なことだと思います。
録画をするのか。映像を単純に映したいのか。
取り敢えず、有料ソフトを買うようなことは絶対におすすめしません。
自分の自慢のパソコンに、スマホの画面を出力できることを祈っています。
関連記事
ゲーム実況にもおすすめなゲームアプリも紹介しています。↓
暇つぶしにはこれ!暇つぶしアプリゲームランキング108!【カテゴリー別】
画面の録画についても書いています↓